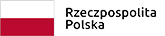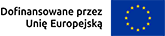QTranslate to darmowy, ale bardzo użyteczny program, który pomoże nam w tłumaczeniu tekstów oraz sprawdzeniu haseł w internetowych słownikach i encyklopediach. Jest on przydatny zwłaszcza dla osób niewidomych, które pracują na komputerze z użyciem czytnika ekranu. Program zastępuje pracę przy użyciu webowych wersji serwisów co dla osób niewidomych jest znacznym ułatwieniem.
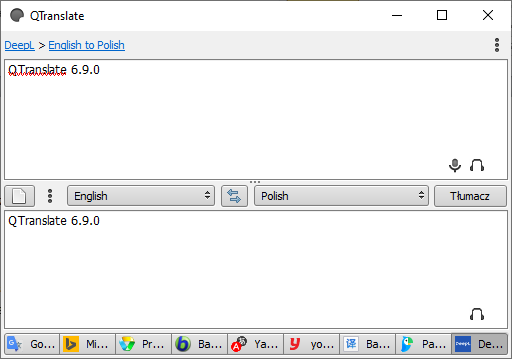
(Zrzut ekranu – okno QTranslate)
QTranslate domyślnie uruchamia się w zasobniku systemowym i czeka na nasze wywołanie. Program posiada dostępny dla czytników ekranu interfejs w języku polskim.
QTranslate sam nie tłumaczy tekstu. Jest klientem dla serwisów realizujących tą usługę. Dlatego do działania potrzebuje dostępu do internetu.
Program może także pracować w trybie off-line korzystając z wcześniej (ręcznie) zainstalowanych słowników. Słowniki te mają dużo uboższy zasób słów i zwrotów niż serwisy on-line. To powoduje, że tłumaczenie w tym trybie pracy jest gorsze. Z pracy w trybie off-line powinniśmy korzystać tylko w sytuacjach wyjątkowych.
Menu QTranslate można wyświetlić z okna programu klikając przycisk ze znakiem “:” (dwukropek), albo bezpośrednio klikając w ikonkę widoczną w zasobniku systemowym.
Poniższe porady są kierowane do osób niewidomych i opisują pracę z programem przy użyciu czytnika ekranu i skrótów klawiaturowych. Nie zawierają one opisu wizualnych funkcji QTranslate ani pracy z użyciem myszki.
Instalacja programu
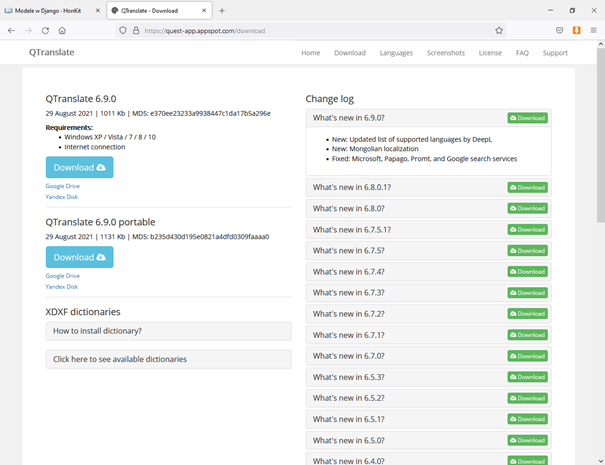
(Zrzut ekranu – strona programu QTranslate)
QTranslate możemy uruchomić na każdej wersji systemu Windows. Jest on dostępny w wersji instalacyjnej i przenośnej. Wersja przenośna umożliwia łatwe przeniesienie programu na inny komputer lub jego uruchamianie z pamięci zewnętrznej, proponuję więc pobranie programu w tej właśnie wersji.
QTranslate pobierzemy ze strony https://quest-app.appspot.com/
Strona programu jest w języku angielskim. Aby pobrać przenośną wersję programu klikamy link “Download” i pod nagłówkiem z treścią “Portable” klikamy link do lokalizacji, z której chcemy pobrać program.
Po zapisaniu przenośnej wersji programu na dysku rozpakowujemy pobrane archiwum i w wyniku tej operacji tworzony jest folder zawierający wszystkie pliku programu.
Program uruchamiamy klikając plik “qtranslate.exe”. Jeżeli rozszerzenia plików nie są widoczne, to w eksploratorze plików należy rozwinąć zakładkę “Widok” i tam w grupie “Pokazywanie / ukrywanie” zaznaczyć pole “Rozszerzenia nazw plików”.
Dla uporządkowania danych na dysku komputera można przenieść folder z programem w inne miejsce i utworzyć odpowiedni skrót na pulpicie. W celu utworzenia skrótu, w folderze programu wybieramy plik o nazwie “qtranslate.exe”. Następnie naciskamy menu kontekstowe i wybieramy z niego kolejno opcje: “Wyślij do”, “pulpit utwórz skrót”. W wyniku tej operacji na pulpicie powstanie skrót do QTranslate. Program “QTranslate” domyślnie uruchamia się w zasobniku systemowym.
Aktywacja i zamykanie okna programu
Po uruchomieniu QTranslate jego okno nie jest widoczne. Aby je wyświetlić należy odszukać ikonkę programu w zasobniku systemowym i kliknąć ją myszką. Okno możemy też aktywować skrótem klawiszowym naciskając dwa razy szybko klawisz Ctrl.
Aktywne okno zamkniemy naciskając klawisz Esc. Po zamknięciu okna program wciąż pozostaje aktywny i czeka na ponowne wywołanie.
Interfejs programu

(Zrzut ekranu – okno QTranslate)
Interfejs programu jest prosty, składa się z dwóch pól edycyjnych, dwóch list i kilku przycisków. Nie każdy przycisk ma tekstową etykietę. Niektóre przyciski posiadają opisy w języku angielskim.
Przy użyciu czytnika ekranu po kontrolkach interfejsu programu poruszamy się klawiszami Tab i Shift+Tab. Przyciski zatwierdzamy spacją lub enterem, a wartości list zmieniamy pionowymi strzałkami kursora. Aby na liście szybko wybrać interesujący nas język możemy wpisać jego anglojęzyczną nazwę np. w przypadku języka polskiego piszemy “polish”.
Po wywołaniu okna programu fokus ustawia się w polu edycyjnym, w którym możemy wpisać obcojęzyczny tekst albo wkleić go ze schowka. W następnym polu edycyjnym, do którego przemieścimy się klawiszem Tab, otrzymamy tłumaczenie tego tekstu.
Kolejne przyciski interfejsu programu realizują następujące funkcje:
- New – czyści pola edycyjne z tekstu i przenosi nas do pola, w którym możemy wpisać lub wkleić z schowka nowy tekst do przetłumaczenia. Odpowiadający temu poleceniu skrót klawiszowy to Ctrl+n.
- V – otwiera menu z opcjami programu dotyczącymi tłumaczenia,
- Tłumacz – realizuje proces tłumaczenia. Jeżeli w opcjach programu dostępnych pod przyciskiem “V” zaznaczymy pole “Tłumaczenie na bieżąco” to po wpisaniu lub wklejeniu tekstu program przetłumaczy go automatycznie. Gdy powyższa opcja będzie wyłączona to proces tłumaczenia musimy aktywować sami klikając przycisk “Tłumacz”, albo naciskając skrót klawiszowy Ctrl+Enter.
- Play – okno programu zawiera dwa takie przyciski. Każdy z nich jest przyporządkowany do pola edycyjnego. Kliknięcie któregoś z nich spowoduje odczytanie syntezatorem mowy znajdującego się w danym polu edycji tekstu. Program automatycznie dostosuje język syntezatora mowy do języka tekstu. Zaznaczony w polu tekst można także odsłuchać naciskając skrót Ctrl+e.
- Przycisk widoczny jako znak “:” (dwukropek) wyświetla menu programu.
- Przełącznik o nazwie “Speech” umożliwia tłumaczenie mówionego do mikrofonu tekstu.
- Na dwóch listach przyporządkowanych do okien edycyjnych możemy wybrać język, z którego chcemy tłumaczyć i język, na który będziemy to robić. Wybranie na pierwszej liście wartości “Auto-Detect” spowoduje, że komputer automatycznie rozpozna język wprowadzonego do pola edycji tekstu oraz język, w jakim mówimy używając funkcji Speech. Listy językowe do ustawień “Auto detect” można szybko zresetować naciskając skrót Shift+Esc.
- Znajdujący się pomiędzy listami wyboru języków przycisk z symbolami “<>” (mniejsze większe) umożliwia zmianę kierunku tłumaczenia. Kierunek tłumaczenia możemy również zmienić skrótem klawiaturowym Ctrl+i.
Pomoc programu
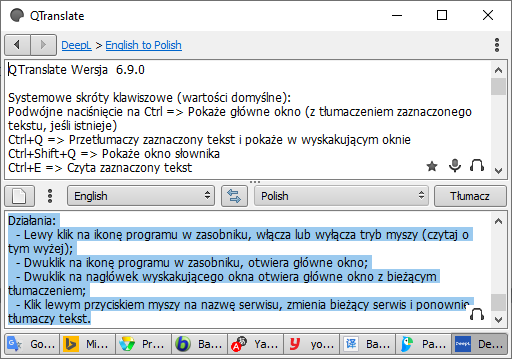
(Zrzut ekranu – wyświetlona w oknie QTranslate pomoc programu)
QTranslate posiada krótką pomoc. Aby ją wywołać, w aktywnym oknie programu naciskamy klawisz F1. Pomoc programu możemy także wyświetlić klikając przycisk ze znakiem “:” (dwukropek). Treść pomocy wyświetlona jest w polach edycyjnych. Możemy ją przeglądać używając strzałek kursora.
Wybór serwisu tłumaczeniowego
W QTranslate jest dostępnych dziewięć serwisów tłumaczeniowych. Niektóre z nich nie oferują tłumaczenia na język polski. Jeżeli wybrany serwis nie obsługuje danego języka to zostaniemy o tym poinformowani stosownym komunikatem, który zostanie wyświetlony w jednym z dwóch pól edycyjnych. O tym, czy serwis obsługuje dany język musimy się przekonać doświadczalnie przełączając się na ten serwis i wykonując próbne tłumaczenie.
Serwisy tłumaczeniowe możemy wybierać przy użyciu skrótów klawiszowych naciskając Ctrl i cyfry od 1 do 9. Program pamięta nasz wybór i przy następnym wywołaniu, lub uruchomieniu, zgłosi się z ostatnio używanym serwisem.
Serwisy, z których możemy skorzystać w QTranslate to:
- Ctrl+1 – Google,
- Ctrl+2 – Microsoft,
- Ctrl+3 – PROMT,
- Ctrl+4 – Babylon,
- Ctrl+5 – Yandex,
- Ctrl+6 – Youdao,
- Ctrl+7 – Baidu,
- Ctrl+8 – Papago,
- Ctrl+9 – DeepL.
Wybór języka tłumaczenia tekstu – źródłowego i docelowego
Do wyboru języka tekstu źródłowego oraz docelowego służą dwie listy. Na liście, do której dotrzemy poruszając się tabulatorem, po przycisku “V” ustawiamy język dokumentu tłumaczonego. Na kolejnej liście znajdującej się za przyciskiem oznaczonym symbolami “<>” (mniejsze / większe) ustawiamy język dokumentu, na który będziemy tłumaczyć.
Wartości list zmieniamy pionowymi strzałkami kursora. Z listy możemy szybciej wybrać język wpisując jego angielską nazwę np. w przypadku języka polskiego wpisując “polish”. Skrótem klawiszowym Shift+Esc zresetujemy ustawienie list do wartości “auto detect”, co oznacza, że program sam rozpozna język dokumentu źródłowego a podczas używania funkcji “Speech” także język naszej wypowiedzi.
Ograniczenie wielkości tłumaczonego tekstu
Tłumacząc tekst przy użyciu QTranslate musimy pamiętać o ograniczeniach dotyczących przesyłanej jednorazowo wielkości porcji tekstu. Wielkość ta zależy od serwisu tłumaczeniowego, z którego w danej chwili korzystamy i dla każdego jest ona inna. Qtranslate nie informuje nas o tym i wielkość takiej porcji dla wybranego serwisu musimy ustalić doświadczalnie sami. Jeżeli wyślemy więcej tekstu niż serwis jest wstanie przyjąć, to tłumaczenie będzie ucięte. Zamiast więc jednorazowo wysyłać do tłumaczenia kilkadziesiąt stron tekstu najczęściej będziemy musieli go podzielić na krótsze fragmenty.
Tłumaczenie tekstu
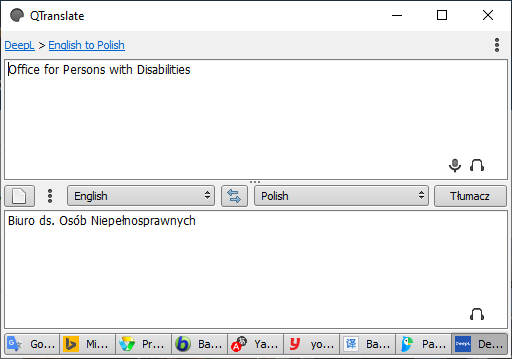
(zrzut ekranu z wynikiem tłumaczenia na język polski angielskiej nazwy naszego biura)
Tekst możemy przetłumaczyć wpisując go w pierwsze pole edycyjne, albo wklejając go tam ze schowka. Przy każdym nowym tłumaczeniu Qtranslate usuwa z pól edycyjnych poprzedni tekst. Jeżeli chcemy zachować przetłumaczony tekst to musimy go w polu wynikowym zaznaczyć i przekopiować do zewnętrznego dokumentu, który będziemy mogli zapisać.
Gdy po zapoznaniu się z tłumaczeniem chcemy zamknąć okno QTranslate, to wystarczy nacisnąć klawisz Esc okno programu zostanie zamknięte, ale program cały czas będzie czekał w systemowym zasobniku na nasze kolejne wywołanie.
Aby dokonać kolejnego tłumaczenia tekstu i wywołać okno programu należy szybko dwukrotnie nacisnąć klawisz Ctrl. Następnie, w aktywnym polu edycyjnym należy wpisać tekst, lub wkleić go ze schowka. W zależności od ustawień programu wystarczy chwilę odczekać na wykonanie automatycznego tłumaczenia (włączona opcja “Tłumaczenie na bieżąco”), lub zatwierdzić czynność naciskając kombinację klawiszy Ctrl+Enter. Wynik tłumaczenia zostanie wyświetlony w następnym polu edycyjnym, do którego można przejść klawiszem Tab. Tłumaczenie można odczytać strzałkami kursora. Należy jednak pamiętać, że po naciśnięciu klawisza Tab cały tekst w polu, do którego zostanie przeniesiony fokus, zostanie zaznaczony, i każde wciśnięcie klawisza dowolnego znaku usunie i zastąpi ten tekst.
Aby dokonać tłumaczenia następnego tekstu naciśnij Ctrl+n – zawartość pól edycyjnych zostanie wyczyszczona a fokus wróci do pola, w którym możesz wpisać, lub wkleić ze schowka kolejny tekst do przetłumaczenia.
Tłumaczenia możemy także dokonać z każdej aplikacji, która umożliwia zaznaczanie tekstu. W tym celu zaznacz tekst w dowolnej aplikacji i naciśnij dwukrotnie szybko klawisz Ctrl – zaznaczony tekst zostanie automatycznie wklejony w oknie QTranslate do pola edycyjnego z tekstem źródłowym a w polu edycyjnym tekstu wynikowego zobaczymy jego tłumaczenie.
Aby sprawdzić jak wygląda tłumaczenie tego samego tekstu z użyciem innego serwisu tłumaczeniowego, wystarczy przełączyć się na ten serwis i odczekać kilka sekund. Jeżeli tłumaczenie się nie odświeży, to nowe tłumaczenie wymusimy naciskając klawisze Ctrl+Enter.
Używanie podpowiedzi
Funkcja podpowiedzi jest bardzo użyteczna podczas tłumaczenia pojedynczych słów lub zwrotów. Aby jej użyć w polu edycyjnym w oknie QTranslate napisz fragment słowa, lub zwrotu i naciśnij Ctrl+Spacja a wyświetlona zostanie lista podpowiedzi. Przejdziesz na nią naciskając klawisz Tab. Po liście można się poruszać pionowymi strzałkami kursora. Po wybraniu właściwego hasła z listy podpowiedzi wystarczy nacisnąć klawisz Enter.
Tłumaczenie z użyciem funkcji zamiany mowy na tekst
QTranslate oferuje także tłumaczenie naszej wypowiedzi. Aby użyć tej funkcji należy podłączyć do komputera zewnętrzny mikrofon, albo w przypadku laptopów skorzystać z mikrofonu wbudowanego. Następnie np. przy użyciu systemowej aplikacji “Rejestrator Głosu” sprawdź, czy mikrofon na pewno działa. Jeżeli wszystko jest w porządku, to otwórz okno QTranslate zaznacz w nim przełącznik Speech i mów do mikrofonu a program dokona w locie zamiany mowy na tekst i przetłumaczy naszą wypowiedź na wybrany język.
Gdy w oknie opcji programu na zakładce “skróty klawiszowe” przypiszesz do zdarzenia “Wejście mowy” skrót klawiszowy, to funkcję tą będzie można włączać tym skrótem. O tym jak przypisać własny skrót klawiszowy dowiesz się z podrozdziału “Przypisywanie własnych skrótów klawiaturowych”.
Odczytywanie tekstu syntezatorem mowy
QTranslate pozwala odsłuchać zarówno tekst oryginalny jak i ten poddany tłumaczeniu. Zamiana tekstu na mowę realizowana jest online przy użyciu zewnętrznych syntezatorów mowy od Google. Dlatego aby móc użyć tej funkcji musimy mieć połączenie z internetem.
Żeby odsłuchać tekst zaznacz go w odpowiednim polu edycyjnym i naciśnij skrót klawiszowy Ctrl+e. Program użyje syntezatora mowy zgodnego z językiem zaznaczonego tekstu. Gdy ponownie naciśniesz ten skrót to program odczyta ten tekst w zwolnionym tempie. Aby ta funkcja zadziałała w ustawieniach programu musi być włączona opcja “Włącz słuchanie tego samego tekstu przy niższej szybkości”. Domyślnie jest ona włączona. Jeżeli jednak odczyt wolniejszy nie działa, to w oknie programu kliknij przycisk ze znakiem “:” (dwukropek), z rozwiniętego menu wybierz pozycję “Opcje”. Następnie, w oknie “Opcje” kliknij zakładkę “Zaawansowane” i zaznacz pole “Włącz słuchanie tego samego tekstu przy niższej szybkości”.
Tekst możesz także odsłuchać po wybraniu w oknie programu przycisku “play” i zatwierdzając go klawiszem Spacja, lub Enter. Każde z dwóch pól edycyjnych ma własny przycisk “play”.
QTranslate może także automatycznie tłumaczyć zaznaczony tekst i wynik tłumaczenia odczytać syntezatorem mowy. Funkcję tą można uaktywnić skrótem klawiszowym. Nie jest on jednak do niej domyślnie przypisany i jeżeli chcemy z niej skorzystać to musimy zrobić to sami. Aby przypisać do tej funkcji skrót klawiszowy otwórz okno opcji i tam kliknij zakładkę “Klawisz skrótu”. Na liście zdarzeń wybierz “Słuchaj wybranego tłumaczenia tekstu” i przypisz mu skrót klawiszowy. O tym jak to zrobić z użyciem czytnika ekranu dowiesz się z podrozdziału “Przypisywanie własnych skrótów klawiaturowych”. Powyższa funkcjonalność jest o tyle użyteczna, że do odczytania tłumaczenie tekstu nie musimy otwierać okna programu. Wystarczy w aplikacji, która ma możliwość zaznaczania tekstu, zaznaczyć tekst, który nas interesuje i nacisnąć zdefiniowany skrót klawiszowy.
Odwrócenie kierunku tłumaczenia
Jeżeli w programie masz ustawiony kierunek tłumaczenia np. z angielskiego na polski, to szybko możesz go odwrócić. Będąc w oknie programu użyj do tego celu skrótu klawiszowego Ctrl+i.
Zmiany kierunku tłumaczenia możesz także dokonać klikając przycisk z symbolami “<>” (mniejsze, większe) umieszczony pomiędzy listami wyboru języków.
Zauważ, że podczas zmiany kierunku tłumaczenia zmieniają się także wartości na tych listach.
Używanie par językowych
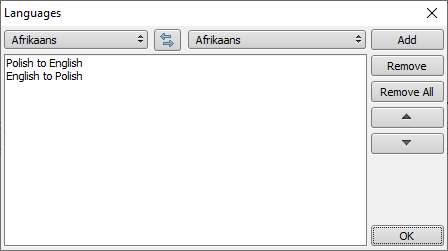
(zrzut ekranu – okno edycji języków)
W programie możemy utworzyć kilka par językowych i później szybko się pomiędzy nimi przełączać. Taką parę językową utworzymy wybierając na listach językowych język z którego dokonujemy tłumaczenia (źródłowy) i ten na który ma być dokonane tłumaczenie (docelowy). Więcej par językowych można utworzyć po wybraniu z menu dostępnego po kliknięciu przycisku z literą “V”, opcji Edytuj. W wyniku tych działań wyświetlone zostanie okno o tytule “Languages”. Zawiera ono dwie listy do wyboru języków i listę utworzonych par językowych.
Aby dodać nową parę na listach wyboru języków ustaw język źródłowy i docelowy a następnie kliknij przycisk Add. W wyniku tych operacji do listy par językowych zostanie dodana kolejna para. Klikając przycisk z symbolami “<>” (mniejsze, większe) odwrócisz kolejność języków na listach wyboru języków. Operacji tej można użyć do szybkiego utworzenia nowej pary językowej. Na przykład, gdy mamy już dodaną parę językową “English to Polish” to po kliknięciu tego przycisku możemy szybko odwrócić kolejność tłumaczenia i następnie klikając w przycisk “Add” dodać tą parę do listy.
Aby usunąć parę językową wybierz ją na liście par językowych i kliknij przycisk “Remove”. Kliknięcie przycisku “Remove All” spowoduje całkowite wyczyszczenie listy z zapisanych par językowych.
Przyciskami “Up” i “Down” możemy zmieniać na liście kolejność utworzonych par. W tym celu wybierz na liście parę językową, której położenie chcesz zmienić i klikaj jeden z wymienionych przycisków. Kliknięcie w przycisk “Up” przeniesie na liście parę językową wyżej a “Down” niżej.
Wszystkie dokonane w tym oknie zmiany zatwierdzisz klikając przycisk OK.
Pary językowe można przełączać w oknie QTranslate używając skrótów klawiszowych Ctrl+Shift i cyfr od 1 do 9. Są one także widoczne w menu, które wyświetlisz klikając przycisk z literą “V”.
Korzystanie z historii tłumaczenia
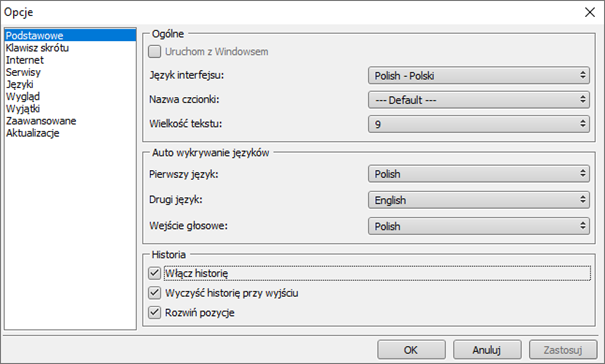
(zrzut ekranu – okno opcji programu z zaznaczonym przełącznikiem “Włącz historię”)
QTranslate może zapamiętywać historię naszych tłumaczeń. Domyślnie opcja ta jest wyłączona i jeżeli chcemy z niej korzystać, to musimy ją w ustawieniach programu włączyć. Aby to zrobić w oknie programu kliknij przycisk ze znakiem “:” (dwukropek), w rozwiniętym menu kliknij “Opcje”, w wyświetlonym oknie opcji kliknij zakładkę “Podstawowe”. Tam zaznacz pole “Włącz historię” i zatwierdź zmiany klikając przycisk OK. Po tej czynności QTranslate będzie pamiętał historię tłumaczeń. Jeżeli chcesz aby QTranslate czyścił historię tłumaczeń po zamknięciu programu, co wydaje się dobrym rozwiązaniem, to w oknie “Opcje” na wyżej wymienionej zakładce zaznacz dodatkowo pole “Wyczyść historię przy wyjściu”. Trzeba tu zaznaczyć, że historia jest usuwana tylko przy zamknięciu programu a nie przy zamknięciu jego okna.
Historię tłumaczeń możemy przeglądać w oknie programu skrótami klawiszowymi lewy Alt plus strzałka w lewo, lub w prawo. Teksty historii tłumaczeń wyświetlane są w polach edycyjnych.

(Zrzut ekranu – aktywne w programie QTranslate okno historia)
QTranslate może także wyświetlić historię tłumaczenia w postaci drzewka. Widok ten jest dostępny w oknie “Historia”. Aby otworzyć okno Historia w oknie programu naciśnij skrót klawiszowy Ctrl+h. W oknie “Historia” możesz także zapisać historię tłumaczenia do pliku w formacie CSV, HTML i TXT. Aby zapisać historię do pliku kliknij przycisk “Zapisz jako”, w otwartym oknie wskaż lokalizację pliku, wpisz jego nazwę i na liście formatów wybierz ten, który cię interesuje. Na końcu kliknij przycisk “Zapisz”.
Klikając w tym oknie przycisk “Wyczyść” usuniesz całą historię tłumaczeń.
Korzystanie z internetowych słowników, wyszukiwarek i encyklopedii
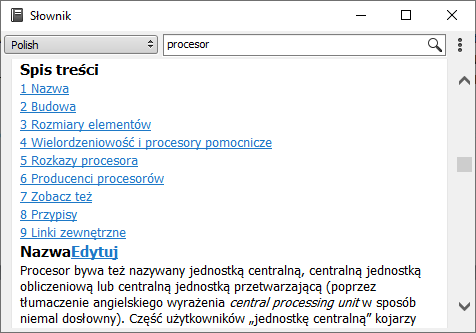
(Zrzut ekranu – wyświetlone w Wikipedii hasło procesor)
QTranslate umożliwia także dostęp do internetowych słowników, wyszukiwarek i encyklopedii. Przy jego pomocy możesz skorzystać z kilkunastu takich serwisów. Niestety wymienione w pomocy programu skróty klawiszowe umożliwiające przełączanie się po między serwisami nie działają i dlatego najlepiej w ustawieniach programu ograniczyć tą funkcję do serwisu, z którego będziemy najczęściej korzystać. O tym jak to zrobić przeczytasz w następnym rozdziale.
W otwartym oknie programu słownik możemy wywołać skrótem klawiszowym Ctrl+d. Gdy okno QTranslate jest na ekranie niewidoczne, to słownik możemy wywołać naciskając skrót Ctrl+Shift+q. Po polach w otwartym oknie słowników poruszasz się klawiszami Tab i Shift+Tab. Na liście języków wybierz pionowymi strzałkami kursora odpowiedni język. Przy wyborze języka pamiętaj, że nie każdy słownik obsługuje język polski. W polu edycyjnym wpisz hasło, które chcesz sprawdzić i naciśnij Enter. Przed wywołaniem okna możesz także zaznaczyć hasło a QTranslate sam je w tym polu umieści. Wynik tłumaczenia, lub wyszukiwania zostanie wyświetlony w obszarze okna słowników, do którego dotrzesz klawiszem Tab. Obszar ten posiada wszystkie cechy okna przeglądarki zatem działa w nim wirtualny bufor umożliwiający nawigowanie po dokumencie w taki sam sposób jak byśmy to robili na stronie internetowej. Do nawigacji można użyć wszystkich skrótów znanych z poruszania się po stronach internetowych. Znajdujące się w tekście linki można uaktywnić klawiszem Enter. Dokument, do którego prowadzi link zostanie wyświetlony w domyślnej przeglądarce internetowej. Okno słownika zamkniesz naciskając klawisz Esc.
Wybór słownika i encyklopedii
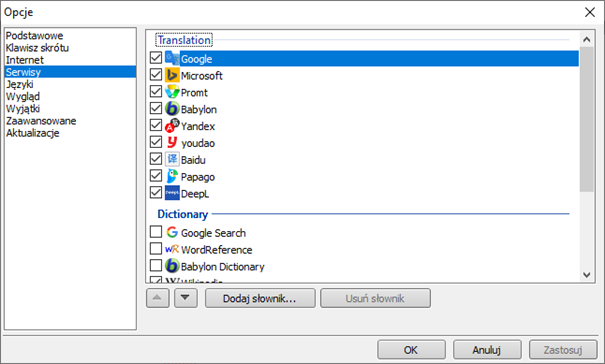
(Zrzut ekranu – okno opcji programu z aktywną zakładką serwisy)
W oknie słownika można wyświetlić pasek serwisów, z których możemy skorzystać. Służy do tego skrót Ctrl+F3. Tym samym skrótem możemy ten pasek schować. Niestety wbrew informacji podanej w pomocy programu, nie można dokonać wyboru serwisu przy pomocy wymienionych tam skrótów klawiszowych (a przynajmniej u mnie one nie działały). W pomocy programu do przełączenia serwisu wskazano kombinację klawiszy Ctrl+Alt oraz cyfr od 1 do 9. W związku z tymi trudnościami dla osób niewidomych nie mogących skorzystać z myszki najlepszym rozwiązaniem będzie ograniczenie funkcji słownika do jednego potrzebnego w danej chwili serwisu. Możemy to zrobić w menu “Opcje” na zakładce “Serwisy”. Aby się tam dostać, w oknie słownika klawiszami Shift+Tab lub Tab wybierz przycisk ze znakiem “:” (dwukropek) i naciśnij na nim Enter. Z rozwiniętego menu wybierz strzałkami pozycję “Opcje” i zatwierdź ją klawiszem “Enter”. W wyniku tych działań zostanie otwarte okno “Opcje” z aktywną zakładką “Serwisy”. Klawiszem Tab przejdź na ich listę.
Lista serwisów składa się z dwóch drzew. Na drzewku o nazwie “Translation” można włączyć i wyłączyć serwisy związane z tłumaczeniem a na następnym o nazwie “Dictionary” serwisy słownikowe i encyklopedie. Każdy serwis włączysz i wyłączysz naciskając na nim spację. Jeżeli usłyszysz komunikat “Pole wyboru oznaczone”, to będzie znaczyło, że serwis jest aktywny. Natomiast komunikat “Pole wyboru nieoznaczone” oznacza, że serwis jest nieaktywny. Na drzewku “Dictionary” odznacz wszystkie serwisy, które cię nie interesują i pozostaw aktywne tylko te, z których chcesz korzystać. Dla zwiększenia komfortu pracy proponuję włączyć tylko jeden serwis. Wybór zatwierdź przyciskiem OK.
Korzystanie ze słowników w trybie offline

(Zrzut ekranu – strona pobierania słowników)
QTranslate może również tłumaczyć tekst używając słowników Offline. Słowniki te nie są dostępne w programie i jeżeli chcesz z nich skorzystać, to musisz samemu je doinstalować. Aby to zrobić otwieramy stronę QTranslate dostępną pod adresem: https://quest-app.appspot.com. Na otwartej stronie przechodzimy do zakładki “Download” i przewijamy treść do sekcji “XDXF dictionaries”. Sekcja ta jest oznaczona znacznikiem nagłówka, tak więc szybko możemy do niej dotrzeć nawigując na stronie po nagłówkach. Pod nagłówkiem klikamy zakładkę o treści “Click here to see available dictionaries” w wyniku czego rozwija nam się sekcja z linkami do słowników. Listę słowników możemy ograniczyć wybierając języki z dwóch list filtrujących. Po wyświetlonej liście słowników możemy nawigować przy użyciu nagłówka. Wybieramy odpowiedni słownik i klikamy link z jego nazwą, aby przejść na stronę pobierania, która otworzy się w nowym oknie. Pobieranie pliku ze słownikiem powinno rozpocząć się automatycznie, ale jeżeli tak się nie stanie, to klikamy link o treści “Problems Downloading?” i w nowym oknie modalnym, klikamy link “Direct link”. W wyniku tego działania w naszej przeglądarce otworzy się standardowe okno pobierania pliku.
Po zapisaniu pliku na dysku musimy go rozpakować. Niestety archiwum nie jest w standardowym formacie “Zip” a w formacie “Tar” tak więc do jego rozpakowania musimy użyć jakiegoś zewnętrznego programu np. darmowego programu 7zip.
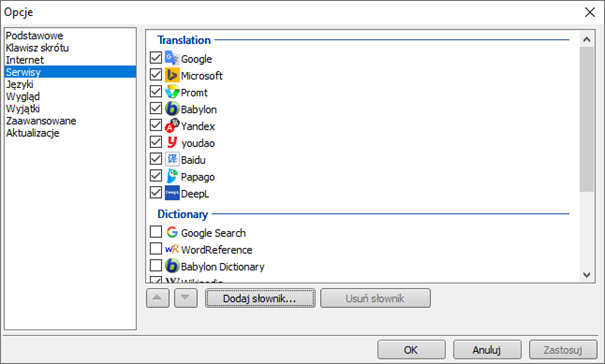
(Zrzut ekranu – okno opcji z aktywną zakładką Serwisy)
Po rozpakowaniu archiwum otrzymujemy plik słownika, który w QTranslate musimy zainstalować. Gdy używamy przenośnej wersji QTranslate, to należy plik ten skopiować do folderu programu co pozwoli nam z niego korzystać po przeniesieniu QTranslate na inny komputer.
Aby zainstalować słownik w QTranslate w oknie programu klikamy przycisk z symbolem “:” (dwukropek) i z rozwiniętego menu wybieramy “Opcje”. W oknie opcji klikamy zakładkę “Serwisy” a następnie przycisk “Dodaj Słownik”. Wyświetli się systemowe okno otwarcia pliku. Wskazujemy w nim lokalizację naszego pliku i sam plik a następnie klikamy przycisk “Otwórz”. Gdy wszystko przebiegnie pomyślnie, to na drzewku serwisów w gałęzi “Dictionary” będzie widoczny zainstalowany przez nas słownik. Przed zamknięciem okna “Opcje” sprawdzamy jeszcze, czy jest on zaznaczony, gdyż w przeciwnym razie nie będziemy mogli go użyć. Zaznaczenia słownika dokonujemy klawiszem spacji. Naciśnięcie spacji na zaznaczonym słowniku spowoduje jego wyłączenie. Na koniec klikamy przycisk OK, aby zamknąć okno opcji.
Kiedy słownik przestanie nam być już potrzebny to możemy go odinstalować. W tym celu udajemy się do okna ustawień na zakładkę serwisy, na drzewku serwisów zaznaczamy słownik i klikamy przycisk “Usuń słownik”. Na koniec klikamy przycisk OK, aby zamknąć okno opcji.
Funkcja OCR – czyli rozpoznawanie tekstu

(Zrzut ekranu – strona z formularzem generowania klucza dla funkcji ocr)
QTranslate został także wyposażony w funkcję rozpoznawania tekstu. Korzysta w tym celu z darmowego silnika dostępnego online. Aby jej użyć musimy udać się na stronę serwisu i tam wygenerować sobie klucz. W tym celu należy w oknie programu kliknąć przycisk z symbolem “:” (dwukropek), z rozwiniętego menu wybrać “Opcję” i w oknie “Opcje” zaznaczyć zakładkę “Zaawansowane”. W tym miejscu znajdziemy link o treści “Register here for free OCR API key”, który otworzy nam stronę rejestracji. Strona jest w języku angielskim. Na stronie jedynym polem, które musimy wypełnić to pole naszego adresu email. Po rejestracji otrzymamy klucz. Klucz ten musimy wkleić w pole edycyjne, które znajduje się w oknie “Opcje” na zakładce “Zaawansowane”. Niestety, pomimo skonfigurowania w QTranslate funkcji OCR nie udało mi się jej uruchomić. Jeżeli komuś się to udało to bardzo proszę o informacje na ten temat w komentarzu.
Okno Opcje
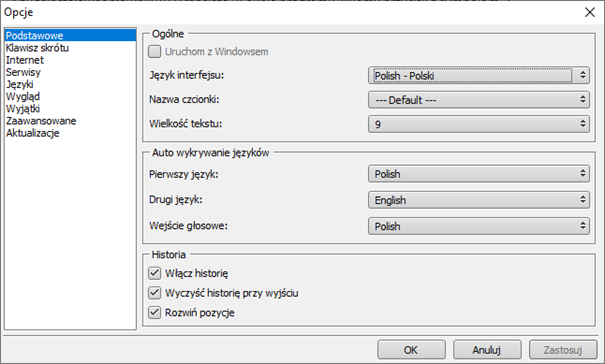
(Zrzut ekranu – QTranslate z aktywnym oknem Opcje)
Po zainstalowaniu QTranslate program w zasadzie nie wymaga wprowadzania zmian w jego ustawieniach za wyjątkami opisanymi wcześniej. Gdy jednak pojawi się taka potrzeba, to do opcji programu dostaniemy się klikając w oknie programu przycisk z symbolem “:” (dwukropek) i wybierając z menu “Opcje”. W wyniku tych działań otworzy się okno o tytule “Opcje”. Okno to składa się z kilku zakładek, na których możemy zmienić ustawienia programu. Klikając przycisk “OK” zamkniemy okno i zapiszemy zmiany a przycisk “Anuluj” spowoduje opuszczenie okna bez zapisywania dokonanych zmian.
Usuwanie, modyfikowanie i przypisywanie własnych skrótów klawiaturowych

(Zrzut ekranu – QTranslate z aktywnym oknem Opcje na zakładce Klawisz skrótu)
Przypisane w QTranslate skróty klawiaturowe nie wchodzą w konflikt z najczęściej używanymi programami. Gdy jednak zajdzie potrzeba, aby jakiś skrót klawiaturowy zmienić, lub dla funkcji, która go nie posiada chcemy przypisać własny skrót, to w oknie programu klikamy przycisk ze znakiem “:” (dwukropek), z rozwiniętego menu wybieramy “Opcje” i w oknie o tej samej nazwie klikamy zakładkę “Klawisz skrótu”.
W miejscu tym możemy także włączyć i wyłączyć działanie skrótów klawiszowych. Aby to zrobić kliknij pole “Włącz skróty klawiszowe”. Domyślnie przełącznik ten jest zaznaczony. Poza tym jest tu lista zdarzeń z przypisanymi do nich skrótami klawiszowymi. Niestety, aby modyfikacja przypisanego skrótu z użyciem Screenreadera nie jest łatwa. Poniżej opisano sposób modyfikacji przypisanego skrótu przy użyciu darmowego czytnika ekranu NVDA.
Aby zmodyfikować klawisz skrótu, strzałkami kursora na liście zdarzeń wybieramy zdarzenie, dla którego chcemy wprowadzić zmianę. Następnie sprowadzamy myszkę do bieżącego obiektu nawigacyjnego czyli dla desktopowego układu klawiatury, którym będziemy się tu posługiwać, naciskamy NVDA+numeryczny “/” (klawisz “Slash”). Na wszelki wypadek sprawdzamy naciskając numeryczny 8 czy myszka znajduje się we właściwym miejscu. Jeżeli nie, to używając numerycznego 7 i 9 ustawiamy ją na żądanym elemencie i na wszelki wypadek ponownie naciskamy NVDA+numeryczny “/” (klawisz “Slash”). Następnie wykonujemy podwójny klik lewym klawiszem myszki, czyli w naszym przypadku naciskamy dwa razy szybko klawisz numeryczny “Slash”. W wyniku tych działań zostanie wyświetlone okienko dialogowe z polem edycyjnym i przyciskami “OK” i “Anuluj”. W polu edycyjnym naciskamy klawisz skrótu, który chcemy przypisać i zatwierdzamy przyciskiem “OK”. Gdy chcemy usunąć przypisany klawisz skrótu, to czyścimy powyższe pole i zatwierdzamy zmiany przyciskiem “OK”. Jeżeli operacja przebiegnie poprawnie, to na liście czynności przy wybranej pozycji powinien być widoczny efekt naszego działania. Oznacza to, że gdy przypisaliśmy nowy klawisz skrótu, to będzie on tam wyświetlony a gdy go usunęliśmy to obszar w kolumnie “Hotkey” będzie pusty. Na koniec klikamy przycisk “OK” aby zapisać zmiany i zamknąć okno “Opcji”.
Automatyczne aktualizowanie programu
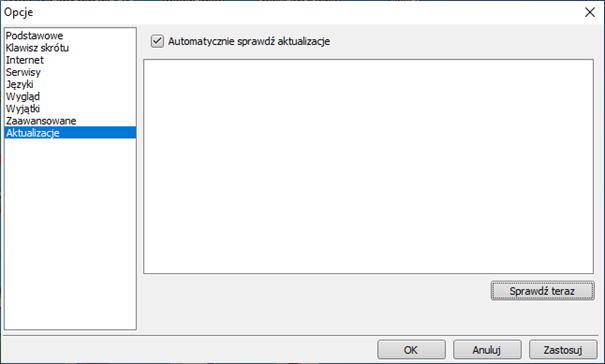
(Zrzut ekranu – okno opcje z widoczną zakładką aktualizacje)
Program może automatycznie sprawdzać aktualizacje. Opcja ta nie jest domyślnie włączona. Aby ją włączyć w oknie QTranslate klikamy przycisk ze znakiem “:” (dwukropek) i z rozwiniętego menu wybieramy “Opcje”. W oknie “Opcje” klikamy zakładkę “Aktualizacje”. Następnie zaznaczamy pole “Automatycznie sprawdź aktualizacje”. W tym miejscu także sami możemy sprawdzić, czy nie jest dostępna nowsza wersja programu. Służy do tego przycisk “Sprawdź teraz”. Wszelkie komunikaty o braku nowej wersji, lub o tym, że jest ona dostępna są wyświetlane w polu edycyjnym obok wymienionego przycisku.
Pozostałe ustawienia programu
Pozostałe opcje programu możemy zmieniać po kliknięciu w oknie QTranslate przycisku ze znakiem “:” (dwukropek). Tu możemy między innymi włączyć funkcję tłumaczenia tekst na bieżąco bez potrzeby zatwierdzenia go skrótem Ctrl+Enter. Możemy również włączyć sprawdzanie pisowni, odwrócić tłumaczenie oraz wybrać sposób wyświetlania okna programu po jego uruchomieniu. Menu to zawiera także i inne opcje, które zostały opisane powyżej oraz takie, które opisane nie zostały, ale ich nazwy łatwo informują o swoim przeznaczeniu.
Informacje o programie

(Zrzut ekranu – aktywne okno O programie)
Aby wyświetlić informacje o aktualnie używanej wersji QTranslate należy w oknie programu uaktywnić przycisk z symbolem “:” (dwukropek) i z rozwiniętego menu wybrać opcję “O programie”. W wyniku naszych działań wyświetlone zostanie okno pod tytułem “O programie”, które zawiera informacje o wersji programu, dacie jej wydania, oraz link do strony, z której możemy pobrać program. Okno zamkniemy klikając przycisk “OK”.
Wyjście z programu
Nie ma potrzeby zamykania programu. Można zakończyć jego pracę razem z zamknięciem systemu. Trzeba jednak pamiętać, że naciśnięcie w oknie programu klawisza Esc nie zamyka QTranslate a jedynie ukrywa jego okno. Aby zamknąć program w oknie programu klikamy przycisk ze znakiem “:” (dwukropek) i w rozwiniętym menu klikamy opcję “Wyjście”. Opcja ta także jest dostępna w menu, które zostanie wyświetlone po kliknięciu umieszczonej w zasobniku systemowej ikony QTranslate.
Skróty klawiaturowe
Poniższe dwie listy zawierają domyślnie skróty klawiszowe przypisane w programie QTranslate.
Poniższe skróty dotyczą wywoływania akcji, gdy okno programu jest niewidoczne.
- Aktywowanie okna programu – dwa razy szybko Ctrl,
- Automatyczne tłumaczenie zaznaczonego tekstu – dwa razy szybko Ctrl,
- Wyświetlenie okna słowników – Ctrl+Shift+q,
- Ukrycie okna programu – Esc
Poniższe skróty dotyczą wywoływania akcji, gdy okno programu jest otwarte.
- Wyświetlenie pomocy programu – F1,
- Następne pole w oknie – Tab,
- Poprzednie pole w oknie – Shift+Tab,
- Wybór serwisu tłumaczeniowego – Ctrl plus cyfry od 1 do 9,
- Odwrócenie kierunku tłumaczenia – Ctrl+i,
- Odsłuchanie zaznaczonego tekstu – Ctrl+e, ponowne naciśnięcie tego skrótu spowoduje odtworzenie tego tekstu w zwolnionym tempie (o ile ta opcja została włączona w ustawieniach),
- Przełączenie zdefiniowanych par językowych – Ctrl+Shift plus cyfry od 1 do 9,
- Zerowanie wartości na listach językowych do opcji “Auto detect” – Shift+Esc,
- Rozpoczęcie tłumaczenia wpisanego do pola edycyjnego tekstu, gdy opcja “Tłumaczenie na bieżąco” jest wyłączona – Ctrl+Enter,
- Czyszczenie pól edycyjnych i przeniesienie fokusa do pola, w którym możemy wpisać lub wkleić ze schowka tekst do przetłumaczenia – Ctrl+n,
- Zmiana widoku okna na widok pełny i normalny – F11,
- Wyświetlenie okna słownika – Ctrl+d,
- Wyświetlenie okna historii tłumaczenia – Ctrl+h,
- Przeglądanie historii tłumaczenia – lewy Alt plus poziome strzałki kursora,
- Wyświetlenie lub ukrycie górnego panelu – Ctrl+F1,
- Wyświetlenie lub ukrycie środkowego panelu – Ctrl+F2,
- Wyświetlenie lub ukrycie okna serwisów – Ctrl+F3.
Dodatkowe informacje o programie
Mam nadzieję, że poradnik ten dobrze opisuje funkcjonalność QTranslate. Gdyby jednak ktoś chciał uzupełnić swoją wiedzę na temat tego programu, to polecam aby posłuchać podcastu dostępnego pod linkiem: https://www.tyflopodcast.net/?s=qtranslate.