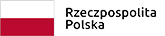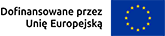Zrzut ekranu: widok Dokumentu Google.
W ciągu ostatnich kilku lat coraz większą popularność zyskują aplikacje online np. Dokumenty Google i wiele innych. Coraz częściej w ten sposób udostępniane są różne rodzaje dokumentów umożliwiając pracę z nimi w grupie. Jest to zatem ważne narzędzie pracy, dlatego poniżej opiszę ich dostępność dla programów odczytu ekranu NVDA i Jaws.
Zacznę od upewnienia się, że Dokumentów Google w ogóle można używać z czytnikami ekranu. W odpowiednim artykule pomocy firma Google informuje, że i owszem da się, ale z przeglądarkami Chrome i Firefox. Najpierw należy włączyć obsługę programów odczytu ekranu w ustawieniach Dokumentów Google albo w ustawieniach naszego konta Google. Deweloperzy programu odczytu ekranu Jaws proszą również o włączenie obsługi alfabetu Braille’a (menu Narzędzia -> Ułatwienia dostępu). Przy okazji dowiedziałem się w jaki sposób uzyskać listę gorących klawiszy – kombinacja Ctrl+/ (klawisze kontrol i ukośnik).
Początki zazwyczaj są trudne i tym razem było podobnie. Po uruchomieniu Dokumentów Google w przeglądarce Firefox, niestety NVDA w obszarze aplikacji zamilkł całkowicie. Próbowałem poruszać się po drzewie obiektów – nic to nie pomogło. Próbowałem przemieszczać się przy użyciu klawisza Tab, zacząłem wpisywać do dokumentu mnóstwo spacji, włączałem/wyłączałem tryb przeglądu i nic. W dalszych testach przeglądarka Firefox zaczęła odpowiadać i prawidłowo współpracowała z Dokumentami Google i programami odczytu ekranu, ale zdecydowałem, że będę testował tylko przeglądarkę Chrome.
Przystąpiłem do stworzenia mojego pierwszego dokumentu w Dokumentach Google. Bez problemu udawało mi się panować nad wyglądem dokumentu za pomocą styli. Można też oczywiście bez żadnych przeszkód zmieniać atrybuty, rodzaj i wielkość czcionki, a także wcięcia akapitu i sposób wyrównania akapitu. Przy zastosowaniu odpowiednich ustawień NVDA będzie odczytywał atrybuty czcionki i akapitu. Niestety NVDA nie odczytuje nazw stylów, a to działa zawsze w Microsoft Word. W mojej ocenie jest to bardzo poważny problem, ponieważ odczytywanie przez NVDA poszczególnych cech formatowania dramatycznie wydłuża czas potrzebny na odczytanie dokumentu wraz z wyglądem tekstu. Styl tekstu i formatowanie możemy co prawda odczytać za pomocą specjalnego skrótu klawiszowego, ale w przypadku polskiej klawiatury programisty nie da się go właściwie uzyskać – więcej na ten temat napiszę nieco dalej.
Do tworzenia tabel bardzo lubię korzystać z możliwości wklejenia czystego tekstu, w którym kolumny przykładowo są oddzielone tabulatorami a wiersze enterami, a następnie wywołanie funkcji konwersji tekstu na tabelę. Działa ona bardzo skutecznie w MS Word – niestety w Google Docs jej nie znajdziemy. Jednakże, jeżeli bardzo chcemy przeprowadzić operację przerobienia tekstu na tabelę, to możemy to zrobić za pośrednictwem arkuszy Google: najpierw wklejamy tekst do arkusza, a potem gotową tabelę kopiujemy do schowka i wklejamy do dokumentu.
NVDA potrafi skutecznie rozpoznać tabele w dokumencie. Możemy się po nich poruszać kombinacją klawiszy Ctrl + Alt + strzałki.
Po tych kilku luźnych uwagach przedstawię kilka zasadniczych wskazówek, jak korzystać z Google Docs z programami odczytu ekranu. Niestety w tym przypadku materiały dostępne na stronach Google okazały się całkowicie niewystarczające, kluczowe informacje można znaleźć na stronach firmy FreedomScientific – link w źródłach.
W trakcie testów zauważyłem, że gdy mamy włączoną klawiaturę polską programisty to wielu skrótów klawiszowych Dokumentów Google w ogóle nie da się wykonać, ponieważ są w konflikcie z polskimi literami. Dlatego wszelkie dalsze próby musiałem poprzedzić instalacją klawiatury amerykańskiej, a potem polskiej – tej, której nikt w naszym kraju nie używa. Myślę, że dla polskiego użytkownika NVDA czy Jaws jest to dość duża niedogodność. Można oczywiście nie korzystać ze skonfliktowanych skrótów klawiszowych, ale wydłuży to czas przeznaczony na odczytywanie i układanie dokumentów. Problem dotyczy niektórych skrótów modyfikowanych klawiszami Ctrl+Alt. W systemie Windows istnieje opcja “Zezwól na używanie różnych metod wprowadzania w oknach poszczególnych aplikacji”, która pozwala na ustawienie różnych układów klawiatury dla poszczególnych okien. Z tymi skrótami łączy się też kolejna pułapka: zgodnie z dokumentacją przejście do kolejnego nagłówka realizuje polecenie Ctrl+Alt+n, Ctrl+Alt+h – musimy je wykonać w taki sposób, że przytrzymujemy równocześnie klawisze Ctrl+Alt, nie puszczamy ich i następnie naciskamy litery “n” i “h”, a potem puszczamy klawisze Ctrl+Alt. Skrót klawiszowy przejścia do następnego nagłówka da się łatwo wykonać, ale “Przejdź do następnego komentarza” – polecenie Ctrl+Alt+n Ctrl+Alt+c – będzie już trudniejsze.
Ekran w Google Docs jest podzielony na kilka regionów:
– obszar edycji dokumentu,
– obszar menu,
– obszar banneru,
– główny pasek narzędzi,
– pasek narzędzi tryb i widok,
– górny pasek narzędzi,
– opcjonalny pasek boczny,
– opcjonalny obszar konspektu dokumentu.
Aby wydostać się z edycji dokumentu i nawigować pomiędzy obszarami w aplikacji musimy uaktywnić menu np. naciskamy klawisze Alt+f albo Alt+v. W przeglądarce Firefox dodatkowo naciskamy klawisz Shift – np. Shift+Alt+v. I tutaj kolejna mała pułapka: jeśli włączona jest opcja “korzystasz z kompaktowych elementów sterowania”, to żadnego menu nie uda się uaktywnić za pomocą klawiatury. Musimy włączyć “standardowe elementy sterowania – komenda Ctrl+Shift+f. W zasadzie możemy przyjąć, że do przemieszczania pomiędzy regionami służą klawisze Tab i Shift+Tab z pewnymi wyjątkami, ale o tym za chwilę. Pomiędzy elementami w obszarze poruszamy się klawiszami strzałek, a uaktywniamy je klawiszem Enter. Menu w Google Docs nie różni się niczym od menu w innych aplikacjach, obsługujemy je klawiszami strzałek i klawiszem Enter.
Obsługa górnego paska narzędziowego jest nieco inna. Aby go uaktywnić przechodzimy do menu (np. Alt+f) i naciskamy Shift+Tab. Do kolejnych opcji tego paska przesuwamy się naciskając dalej klawisze Shift+Tab. Oczywiście musimy pamiętać, że przemieszczając się w ten sposób w końcu wylądujemy na pasku adresu przeglądarki.
Niektóre paski mają funkcję dodaj/ukryj, która pozwala wygospodarować więcej miejsca na ekranie dla tekstu — nie zauważyłem, żeby miały one jakiś wpływ na działanie programów odczytu ekranu. Funkcja ta dotyczy konspektu dokumentu i paska bocznego, który pozwala na wykorzystanie w trakcie edycji dokumentu innych kluczowych aplikacji Google takich jak kalendarz, kontakty itd. Jednak, gdy na tej samej karcie otworzyłem notatki, NVDA “zaczął się gubić” i miałem trudności w zorientowaniu się gdzie jest fokus, a pozycja kursora w dokumencie nie była odczytywana prawidłowo.
Na koniec wspomnę o funkcji, której nie ma chyba MS Word – wyszukiwanie w menu. Gdy naciśniemy kombinację alt+/ (ukośnik) i zaczniemy pisać, to Google będą próbowały domyśleć się, co próbujemy zrobić. Gdy wpisałem “nag”, wtedy na liście pokazały się opcje związane z dodawaniem i modyfikacją nagłówków. Przy okazji spotkała mnie malutka przykrość, otóż na liście nie udało mi się znaleźć żadnej opcji do ustawiania nagłówków stron. Okazało się, że w dokumencie możemy wyłączyć podział na strony (ma to sens w przypadku, gdy nie zamierzamy drukować go na papierze).
Wszystko co napisałem powyżej, podsumowałbym następująco: MS Office ma konkurencję, bezpłatną i dostępną, ale musimy być w sieci. Pamiętajmy też, że wszystko co tworzymy w Dokumentach Google widzi i przetwarza swoimi algorytmami Google. Informacje te to nie tylko kwestia prywatności i dzielenia się nimi z dużym koncernem, ale ich realny wpływ np. na wyniki wyszukiwania czy otrzymywane oferty. Decyzję o dzieleniu się naszą prywatnością w zamian za bezpłatny dostęp do oferowanych narzędzi musimy podjąć sami.
Źródła:
Freedom Scientific Google docs lessons
Ułatwienia dostępu w edytorach Dokumentów Google