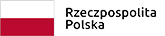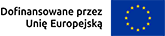W dzisiejszych czasach bez wątpienia najbogatszym w internecie w materiały Video-serwisem jest YouTube. Zawiera on bardzo różne treści dla dzieci i dorosłych, dlatego też często poszukując jakiejś muzyki albo filmu jesteśmy odsyłani na jego stronę, lub sami odwiedzamy ją w poszukiwaniu interesujących nas nagrań. Każdy z czytelników tego artykułu z pewnością nie raz już tam zaglądał.
W tym artykule opiszę jak w systemie Windows przy użyciu przeglądarki i ScreenReadera można efektywnie poruszać się po serwisie i w jaki sposób sterować umieszczonym w nim odtwarzaczem video. Informacje jak to robić z użyciem ScreenReadera są dostępne na stronie pomocy YouTube, ale zamieszczony tam materiał jest wyłącznie w języku angielskim. Artykuł ten może być pomocny tym, którzy nie znają tego języka. Z orginalną treścią pomocy można zapoznać się tutaj.
Strukturę i funkcje serwisu opisałem z użyciem klasycznego interfejsu z poziomu niezalogowanego użytkownika. Po zalogowaniu funkcje sterowania odtwarzaczem są identyczne ale układ strony może nie co się różnić. Po przełączeniu się na nowoczesną będącą wciąż w fazie testów wersję serwisu także występują różnice. Więcej o tej wersji serwisu można się dowiedzieć tutaj.
Niektóre funkcje serwisu takie jak tworzenie kolejki filmów do obejrzenia, subskrybcje kanałów i pisanie komentarzy są dostępne dopiero po zalogowaniu się na konto Google. Tych funkcji nie będę tu opisywał.
Poruszanie się po serwisie z wykorzystaniem nagłówków i punktów orientacyjnych
Po serwisie YouTube możemy poruszać się z użyciem nagłówków i punktów orientacyjnych zwanych inaczej regionami. Po nagłówkach poruszamy się klawiszem szybkiej nawigacji „h” i Shift+h. Jeżeli pamiętamy stworzoną w serwisie strukturę poziomu nagłówków, to możemy od razu skoczyć do nagłówka odpowiedniego poziomu. W tym celu korzystamy ze znajdujących się na klawiaturze alfanumerycznej cyfr od 1 do 6. Jeżeli chcemy zmienić kierunek przemieszczania się z użyciem poziomu nagłówków, to cyfry te wciskamy z klawiszem Shift. W WindowEyes poruszanie się po poziomach nagłówków działa nieco inaczej niż w pozostałych ScreenReaderach. Tu po wciśnięciu klawisza poziomu nagłówka żeby móc do niego przejść musimy dodatkowo nacisnąć literę „h”. Inaczej mówiąc w celu przemieszczenia się do nagłówka określonego poziomu musimy klawisz szybkiej nawigacji po nagłówkach poprzedzić poziomem tego nagłówka.
W YouTube na stronie głównej znajdują się dwa poziomy nagłówków – nagłówki poziomu 2 i poziomu 3. Nagłówki poziomu drugiego dzielą serwis na sekcje i tak korzystając z nich szybko dotrzemy do takich miejsc jak obszar główny zawierający między innymi menu strony, oraz takich działów jak „Polecane dla ciebie”, „polecane filmy”, „najpopularniejsze utwory” itp. Natomiast nagłówkami poziomu trzeciego opatrzone są tytuły filmów.
Regiony zwane inaczej „punktami orientacyjnymi” także dzielą stronę na sekcje ale jest ich mniej niż nagłówków. Dobrze umieszczone na stronie znaczniki regionów mogą bardzo uprościć nawigację po niej. W programach odczytu ekranu do poruszania się po między regionami wykorzystujemy litery szybkiej nawigacji. I tak: w Jaws będzie to litera „r” i Shift+r, w NVDA „d” i Shift+d a w Windoweyes znak „; – średnik”, oraz (Shift+; – średnik). Działanie powyższych klawiszy jest identyczne jak pozostałych klawiszy szybkiej nawigacji, tzn. naciśnięcie pojedynczego klawisza przemieszcza nas w kierunku końca strony a wciśnięcie go z klawiszem Shift w kierunku jej początku.
W YouTube punkty orientacyjne dzielą serwis na obszar nawigacji i obszar główny. Wykorzystując je możemy szybko przemieszczać się po między menu a listą wyświetlonych materiałów Video.
Dodatkowo w celu usprawnienia nawigacji możemy skorzystać z umieszczonego na początku strony przycisku „pomiń nawigację”. Jego uaktywnienie przeniesie nas do treści głównej strony czyli do miejsca, w którym znajduje się lista filmów.
Przeglądanie wyników wyszukiwania
Po wprowadzeniu w pole edycyjne wyszukiwarki serwisu hasła i zatwierdzeniu go enterem, otrzymujemy listę filmów spełniających kryteria naszego zapytania. Nad nią znajdziemy przycisk „filtry wyszukiwania”, po uaktywnieniu którego rozwija się menu umożliwiające odfiltrowanie i posortowanie znalezionych wyników. Niestety po naciśnięciu tego przycisku ScreenReader nie informuje nas o rozwinięciu się dodatkowego menu chociaż menu to się wyświetla. Gdy menu jest wyświetlone to ScreenReader informuje, że przycisk „filtry wyszukiwania” jest wciśnięty. Ten sam przycisk ukrywa menu filtrów.
Bezpośrednio pod przyciskiem „Filtry wyszukiwania”, bez względu na jego stan, wyświetlona jest liczba znalezionych wyników.
Menu filtrów podzielone jest na kryteria. Każde kryterium ma przypisany znacznik nagłówka poziomu 4 dlatego pomiędzy poszczególnymi kryteriami możemy szybko przemieszczać się używając w klawiszy szybkiej nawigacji po nagłówkach i ich poziomach.
Lista wyników wyszukiwania zawiera linki do filmów, playlist i kanałów. Jeżeli link prowadzi do filmu, to oprócz jego tytułu jesteśmy także informowani o czasie jego trwania. W przypadku linku do playlisty zamiast czasu trwania filmu otrzymujemy komunikat, że jest to playlista. W tym przypadku linki do przykładowych filmów umieszczone są pod tą informacją. Pod każdym takim linkiem wyświetlany jest czas jego trwania. Na końcu tego bloku znajduje się link zatytułowany „pokaż całą playlistę” z informacją ile filmów ona zawiera. Jeżeli link prowadzi do „kanału” to pod nim wyświetlona jest informacja o ilości zawartych w nim filmów, jego krótki opis i przycisk „subskrybuj”. Subskrypcji „kanału” możemy dokonać tylko po zalogowaniu się do serwisu Google. Powyżej opisaną listę możemy także przeglądać z użyciem klawiszy szybkiej nawigacji po nagłówkach.
Odtwarzanie filmów
Po uaktywnieniu linku prowadzącego do filmu od razu rozpoczyna się jego odtwarzanie. W tym momencie klawiszem spacji możemy wstrzymać i wznowić wyświetlanie filmu.
Podczas odtwarzania filmu na ekranie widoczny jest panel sterujący odtwarzacza, ale dotarcie do niego ScreenReaderem może być problematyczne gdy jednocześnie nakładają się na siebie ścieżka dźwiękowa filmu i głos naszego syntezatora mowy. Dlatego dla osób niewidomych lepiej jest sterować odtwarzaczem za pomocą klawiatury. Sterowania takiego możemy użyć wyłącznie po wyłączeniu w programie odczytu ekranu trybu przeglądania. Informację jak to zrobić w ScreenReaderach używanych w systemie Windows zamieszczam na końcu tego artykułu. Po wyłączeniu w ScreenReaderze trybu przeglądania, odtwarzaczem możemy sterować przy użyciu następujących skrótów klawiaturowych:
- k – wstrzymuje i wznawia odtwarzanie filmu,
- l – przewija film do przodu,
- j – przewija film do tyłu,
- Home – przewija do początku filmu,
- End – przewija do końca filmu i jeżeli jest dostępny kolejny film to włącza jego odtwarzanie,
- strzałka w prawo – przewija film o 5 sekund do przodu,
- strzałka w lewo – przewija film o 5 sekund do tyłu,
- strzałka w górę – zgłaśnia dźwięk o 5 procent,
- strzałka w dół – ścisza dźwięk o 5 procent,
- cyfry od 1 do 9 użyte z klawiatury alfanumerycznej – powodują w filmie przeskok do przodu o określoną wartość procentową i tak 1 przewija film o 10 procent a 9 o 90,
- cyfra 0 z klawiatury alfanumerycznej – przewija film do początku,
- Shift+n – przechodzi do następnego filmu i zaczyna jego odtwarzanie,
- Shift+p – przechodzi do poprzedniego filmu i zaczyna jego odtwarzanie,
- F – włącza w odtwarzaczu pełny ekran.
Działanie skrótów Shift+n i Shift+p zależy od tego, czy w panelu sterowania odtwarzacza wyświetlone są przyciski “poprzedni” i “następny”. Jeżeli któregoś z przycisków niema, to przypisany do niego skrót klawiaturowy nie będzie działał.
Wszystkie wymienione na powyższej liście skróty będą działać tylko wtedy, gdy fokus ScreenReadera znajdzie się poza polem edycyjnym. W przeciwnym razie zamiast sterować odtwarzaczem, będziemy wpisywać do pola edycyjnego wciskane na klawiaturze znaki.
Działanie powyższych skrótów zostało przetestowane z przeglądarką Mozilla Firefox. W przypadku pozostałych przeglądarek powinny one działać identycznie ale nie można tego zagwarantować. Jeśli coś nie będzie działać należy zmienić przeglądarkę albo posłużyć się wyświetlanym na ekranie panelem odtwarzacza.
Sterowanie trybem przeglądania w czytnikach ekranu w systemie Windows
Poniżej został opisany sposób włączenia i wyłączenia trybu przeglądania dla używanych w systemie Windows programów odczytu ekranu:
- Jaws: klawisz „Jaws” + z,
- NVDA: klawisz „NVDA” + spacja,
- WindowEyes: Ctrl + Shift + a.