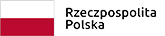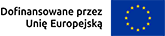Dodatek MailMerge do programu pocztowego Mozilla Thunderbird umożliwia wysłanie wiadomości do dużej grupy odbiorców. Dodatek ten może pomóc nam na przykład w rozsyłaniu naszego newslettera. Tworzy on kolejkę przeznaczonych do wysłania wiadomości i rozsyła je pobierając za każdym razem inny adres ze źródła kontaktów, co sprawia, że odbiorca otrzymuje wiadomość, adresowaną tylko do siebie.
Pobieramy i instalujemy dodatek
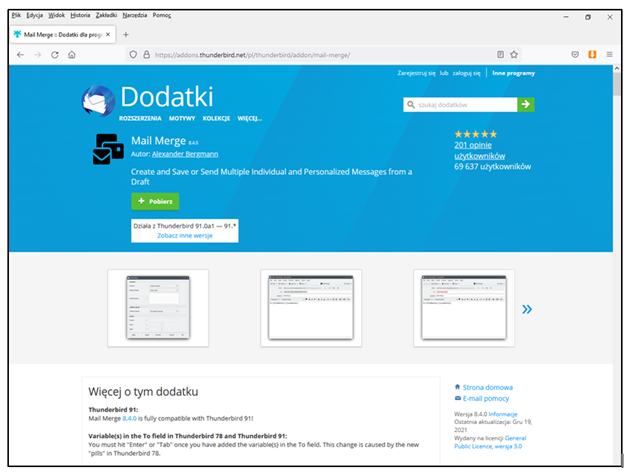
(Zrzut ekranu – strona pobierania dodatku Mail Merge)
Mail Merge pobierzemy z poniższego linku:
https://addons.thunderbird.net/pl/thunderbird/addon/mail-merge/.
Dodatek możemy też pobrać bezpośrednio z aplikacji Thunderbird. Aby wyszukać dodatek z poziomu czytnika poczty z górnego paska menu dostępnego pod klawiszem lewy Alt rozwijamy menu Narzędzia i aktywujemy opcję “Dodatki i motywy”.
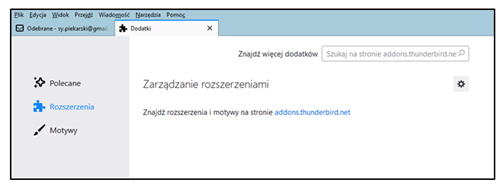
(zrzut ekranu – okno dodatki)
Następnie przechodzimy do pola o etykiecie “Znajdź więcej dodatków” i wpisujemy w nim nazwę dodatku w tym przypadku “Mail Merge”. Zatwierdzamy wpis klawiszem Enter.
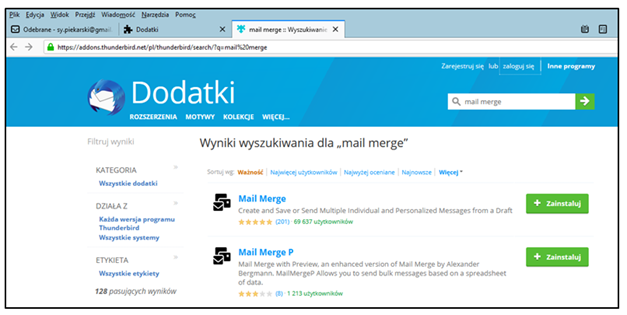
(Zrzut ekranu – okno z wynikami wyszukiwania)
Na liście wyników wyszukiwania klikamy link “Mail Merge”.
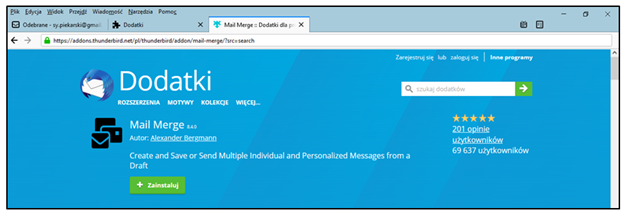
(Zrzut ekranu – strona pobierania dodatku Mail Merge)
W wyniku powyższych operacji otworzy nam się strona, z której będziemy mogli zainstalować dodatek. Aby go zainstalować klikamy link Zainstaluj.
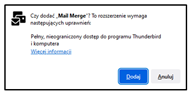
(Zrzut ekranu – okno pobierania i instalacji dodatku)
Po kliknięciu linku wyświetli nam się okno instalacji dodatku z trzema przyciskami Anuluj, Dodaj i Więcej informacji. Aby zainstalować dodatek klikamy przycisk Dodaj. Przycisk ten możemy uaktywnić także skrótem klawiaturowym lewy Alt+d. Po zatwierdzeniu przycisku wyświetlone zostanie okienko komunikatu o treści “Dodano rozszerzenie Mail Merge” z przyciskiem OK, który musimy zatwierdzić. Dodatek będzie widoczny w Thunderbird po ponownym uruchomieniu programu.
Jeżeli dodatek został pobrany po przez przeglądarkę, to aby go zainstalować w Thunderbird należy w górnym menu programu kliknąć Narzędzia i z rozwiniętej listy wybrać opcję “Dodatki i motywy”. Następnie w wyświetlonym oknie klikamy przycisk Narzędzia dla wszystkich dodatków i w rozwiniętym menu klikamy opcję “Zainstaluj dodatek z pliku”.
W kolejnym kroku w oknie wyboru dodatku do zainstalowania wskazujemy pobrany plik dodatku i klikamy przycisk Otwórz. Dalej postępujemy zgodnie z poleceniami kreatora instalacji dodatków.
Wszystkie zainstalowane dodatki widoczne są w oknie dodatków.
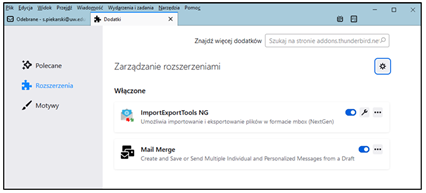
(Zrzut ekranu – okno dodatków w programie Thunderbird)
W tym miejscu zaznaczając lub odznaczając pole “Włącz” możemy włączyć i wyłączyć wybrane dodatki. Po kliknięciu przycisku “Więcej opcji” rozwiniemy menu umożliwiające usunięcie i zarządzanie dodatkiem.
Po zainstalowaniu dodatku w Thunderbird w edytorze wiadomości w menu plik pojawi się opcja “Mail Merge”.
Przygotowujemy źródło kontaktów
Źródłem kontaktów dla dodatku może być książka adresowa, plik z adresami w formacie csv i txt, albo arkusz Excel. Pliki oprócz adresów mailowych mogą także zawierać dodatkowe informacje takie jak imię, nazwisko i zwrot grzecznościowy, które następnie możemy wykorzystać w treści wiadomości. Dane te powinny od siebie zostać oddzielone jakimś znakiem separującym np. przecinkiem, średnikiem lub znakiem tabulatora. Taka organizacja pliku nie dotyczy oczywiście arkusza Excel, w którym dane przechowywane są w osobnych komórkach. Dane powinny być poprzedzone wierszem nagłówkowym zawierającym etykiety kolumn ponieważ na podstawie nich dodatek wie z której kolumny ma pobierać dane.
Tworzymy szablon wiadomości

(Zrzut ekranu – widok wiadomości ze wstawionymi polami)
Aby skorzystać z dodatku najpierw przygotowujemy maila i zapisujemy go w Thunderbirdzie w folderze “Szkice albo szablony”. Do treści maila możemy wstawić różne dane z kolumn listy kontaktowej. W tym celu w miejscu, w którym dodatek ma umieścić odpowiedni wpis wstawiamy ujęte w podwójne nawiasy klamrowe tytuły kolumn np. {{zwrot}} {{imię}} {{nazwisko}}. Dzięki temu każdy adresat otrzyma spersonalizowaną wiadomość. Więcej o tym jak używać pul można przeczytać w pomocy dodatku. Następnie wypełniamy wiadomość treścią i zapisujemy ją w programie pocztowym w folderze “Szkice lub Szablony”.
Adresujemy i wysyłamy wiadomości
Aby wysłać maila otwieramy przygotowaną przez nas wiadomość i w polu “do” wpisujemy w podwójnych nawiasach klamrowych tytuł kolumny, która zawiera adresy mailowe odbiorców.
Jeżeli mamy stworzoną grupę adresową na podstawie adresów z książki adresowej, to w pole to wpisujemy jej nazwę.
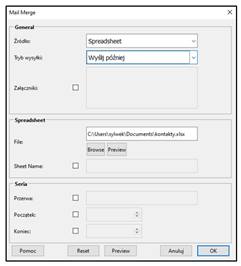
(Zrzut ekranu – okno z wyświetlonymi opcjami dodatku MailMerge)
W kolejnym kroku z menu plik wybieramy opcję “email merge” i ustawiamy opcje wysyłania wiadomości. Formularz jest w języku polskim. Poniżej opiszę najważniejsze pola.
“Tryb wysyłki” – tu ustalamy kiedy mają być wysłane nasze maile. Mamy tu dwie opcje “wyślij teraz” i “wyślij później”. Jeżeli wybierzemy pierwszą, to wysłanie nastąpi od razu po zatwierdzeniu przycisku ok. Gdy wybierzemy “wyślij później”, to maile zostaną wrzucone do folderu wychodzące. W polu źródło musimy wskazać źródło adresów jest to lista rozwijana. Gdy wybierzemy csv albo Spreadsheet, to będziemy musieli wskazać plik. Aby go wybrać musimy kliknąć przycisk Browse.
Następnie dostępne są trzy pola wyboru, których nie musimy używać. Zaznaczenie pola Przerwa udostępni pole edycyjne do wpisania przerwy po między kolejnymi mailami. Wartość wpisujemy w sekundach. Opcję tą należy stosować, wówczas, gdy wysyłamy bardzo dużo maili np. ponad 100. Gdy będziemy wysyłać dużą ilość wiadomości bez przerwy, to serwer pocztowy może uznać nas za spamera i filtr antyspamowy zablokuje wysyłanie wiadomości. Dlatego w tym przypadku najlepiej wysyłać maile z małymi przerwami.
Pola Początek i Koniec pozwalają na wpisanie zakresu ilości wysłanych wiadomości. Na przykład nasza baza zawiera 200 adresów a my chcemy wysłać maila tylko do pierwszych 50 osób.
Gdy już wszystko ustawimy klikamy przycisk OK i nasza wiadomość jest gotowa do seryjnego wysłania. Jeżeli wybraliśmy opcję “wyślij teraz”, to otrzymamy jeszcze ostrzeżenie, że wysyłanie może zostać zablokowane i aby kontynuować musimy kliknąć OK. Po kliknięciu tego przycisku nastąpi wysyłanie maili. Gdy wybraliśmy opcję “wyślij później”, to musimy na drzewku folderów wybrać folder wychodzące i z menu kontekstowego uaktywnić opcję “wyślij oczekujące wiadomości”.